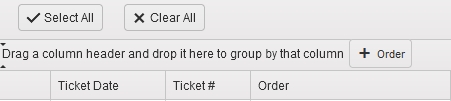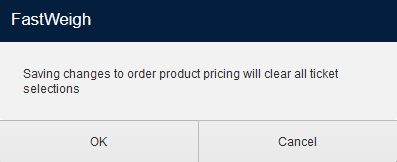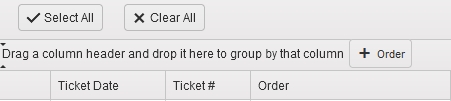
Loading...
Loading...
Loading...
Loading...
Loading...
Loading...
Billing is a default module in Fast-Weigh. To expand your AR and Invoice features, please contact support at 865-219-2980 or support@tacinsight.com.
Billing allows you to batch tickets based on selected criteria to be invoiced or review your previous billings. You can adjust the Portal Settings to show a break on the invoice between different presets that can be selected when querying tickets. Billing History is also where the Credit/Rebill option is contained.
Allows batching tickets across your customers, orders, locations, and dates. When creating a batch, it is best practice to list the Batch # as the date of the batch creation to reference easier.
Allows you to review previous batches based on the date, batch number, or specific invoice. This area also allows you to begin the Credit/Rebill process.
This section allows you to review pending payments and statements across your customers, and allows you to print physical copies or send emails to the associated customer contacts.
Allows you to enter payments through the Web Portal for your customers balance based on the selected invoices and tickets.
The Invoice / Payment Query functions similar to the Ticket Query. Having an invoice or Batch to reference will allow you to view the transactional data, apply adjustments, or update its status.
Similar to the New Payment batching, batching tickets and payments to export to your external AR software can be achieved in this section, which also allows you to review previous batches and their content.
If your customer overpays, has a late payment, or requests a refund, this can be managed in the Customer Credit screen. Selecting the customer will display the amount owed, and will change based on the credit or debit option selected.
The Balance Dashboard page allows you to review your outstanding invoices, check your Customers' Credit Standings, and navigate directly to the New Payments screen.
Across the top of the screen, you will see a complete overview of all of your outstanding invoices, organized by the number of days since the Invoice Date.
This page will also show a table of all Customers with Open Invoices, along with an option to drill down into the details of an Invoice. The customer view for this screen has a [Payment] button available if they are enabled for Self-Pay.
The table below the balance header displays the customer selected, or all customers if none are selected, and the following information:
Terms: The billing terms set for this customer.
Credit Limit: The credit limit applied for this customer.
Invoices: The amount of invoices available for the customer.
Balance Due: The total balance due from the invoices.
Overdue Balance: The total balance due after the Due Date has been surpassed.
Credit Standing: Provides a snapshot of the customers credit status
Credit Status: The status set on the customer under Resources>Customer.
The Credit Standing button will only show when a Credit Limit has been set for a Customer.
Clicking on the Credit Standing button will bring a new window detailing the current credit status of the Customer—including any tickets that have not yet been invoiced.
There are a few options when selecting statements, which will allow you to print all available statements (which will provide .PDFs), sending all statements to the contact emails, or allow for individual statements to be viewed.
Print All Statements will provide all statements as a .PDF. Depending on the selection, you can select only statements that do not have an associated email address. This allows you to print a physical copy of the invoice to be sent via traditional mail.
Send All Statements will send all statements to the associated email. There is no prompt for this action to select specific emails. You will need to ensure that the customer has a requested email or other contact listed for invoices in their Resources>Customer profile.
Statement will allow you to view an individual statement from the highlighted customer line. This information is the same information listed in the table when clicking the arrow to the left of the Customer.
Fast-Weigh features a flexible billing system that integrates with third-party accounting systems. This section allows you to organize groups of tickets into batches for invoicing a customer. Once a batch is defined, the system will automatically generate invoice numbers and group tickets into invoices. You can change your settings for how invoices are created in the .
Under the New Billing tab, users can query tickets by a number of different search parameters and produce filtered groups of tickets to assign to a custom batch. Typically, this would be done on a daily or weekly basis to correspond with your organization’s customer billing cycle.
Navigate to the Billing menu, and then the New Billing tab.
Set the parameters at the top to view the tickets you wish to group into a Batch to be billed.
The grid below will populate with tickets that can be batched.
You can also group tickets together in the grid based on one or more columns by dragging the column header to the bar above it.
Use the checkboxes on the left of the grid to select which tickets you wish to add to a Batch.
Verify the data and make any changes as needed. The Edit, Pricing, and PO Adjustment buttons allow you to update Pricing or Tax Codes, edit the ticket directly, or adjust the PO Number associated with the ticket.
Note: Be aware that changing or editing tickets or their prices will clear all ticket selections.
Once the Tickets in the New Billing query have been verified, assign them a Batch Number via the field at the top right of the table.
This field is limited to 10 characters. Generally, this Batch Number will be in a date or Region + date format.
For example: A batch created for a region named “West” on 10/15/2016 could be batched as W-101516.
Assign a Company Code to the Batch, if needed.
Set the Invoice and GL Date for the Batch, if needed.
The GL (General Ledger) Date is only needed if your accounting system supports secondary Invoicing dates.
Invoice Numbers are assigned automatically and sequentially to each Order or Customer (based on your billing settings) within the Batch.
Click Assign to create the Invoice Batch.
Once a Batch has been created, the Tickets will be moved from the New Billing page to their appropriate Batch in the Billing History section.
On the Billing History screen, use the parameters on the top to view individual Batches or view Batches from a specific date range, then Export them or send them directly to a customer.
Fast-Weigh supports direct transmission of invoices to both Viewpoint, Spectrum Accounts Receivable/Job Requisition and QuickBooks Online without needing to import any files or third-party tools.
Export: This method allows you to post invoices directly to your accounting system, based on your settings.
Clear: Use this to clear a Batch so that you can make changes and re-Batch under the New Billing tab.
Print: Allows you to print from a PDF copy of the selected Invoice Batch.
Email: You can email invoices directly to customers.
You may also export, clear, print, or email individual Invoices within a Batch by clicking the arrow on the left of the table next to the Region column.
Contained in this menu is the [Action] button, which will allow you to clear the invoice or to issue a Credit/Rebill, which credits invoice, creates credit memo, and creates new tickets for rebilling. This process can be reviewed in the next section.
A Credit/Rebill action credits the invoice, creates credit memo, and creates new tickets for rebilling. This process should be used when attempting to edit tickets that have been created from orders with a Cash Pay Type since these types of transactions are understood by Fast-Weigh as immediate transactions.
To issue a Credit/Rebill:
Navigate to the "Billing History" tab
New drop down menu labeled "Batch Type"
View invoices, credits, or both
Expand the invoice to see the "Actions" button
When an invoice is credited, it will attach "-CR" to the end of the batch number.
This can be customized
Back date the invoice date if needed
Hit "Credit/Rebill," select "I understand and wish to proceed," and hit "OK"
When you hit print on the invoice, you can see that the total is now negative
If you query your ticket number, it will only show the current version of the ticket. (Which can be rebilled again).
You can change your view by selecting it in the new "Type" dropdown menu.
After a ticket has been credited and rebilled, you will notice the "Type" column updated to reflect the action taken on the ticket. This is also reflected in the "Material Amount" column, where the material amount is changed between a negative and positive value.
In order to credit a ticket without rebilling it, all you have to do is void the current version of the ticket be editing the ticket in the ticket query.
Click the [Edit] button.
Click the "Void" checkbox and fill in each Note field.
Click [Save]
Note: Invoices will always be broken out and grouped together based on the Invoice Break setting in your .
Before using this feature, you will need to go to Resources > Customers and to add their Invoice Email to their Customer profile if one is not already present.
The Customer Credit section allows you to apply credits or debits from your customer accounts. These could be manual adjustments for applying a "good customer" credit, an over payment on an invoice, or deductions for various fees.
When selecting a customer, you will need to click the search icon and select the customer from the list, or enter their customer information in the new window.
Then, you will apply the credit or debit by clicking the [+New Transaction] button.
In the new window you will select between the transaction date and type, then apply the amount and a description of the transaction as a reference. A transaction date can be selected for a future date if you wish for the credit to be available at a later time.
After the transaction has been saved by clicking [✓Update], it will reflect those transaction details in the main table, including the date, type, description, amount, the created date, and the user who initiated the transaction. This information can also be referenced through our reporting tool under the Accounts Receivable category.
With the Fast-Weigh AR & Payments module, you can handle invoice payments directly through the Fast-Weigh Web Portal via Cash, Credit, or ACH. Streamline your material sales and payment collection process. Fast-Weigh AR & Payments offers low-cost processing rates with no hidden fees and allows you to deposit funds in the bank of your choice.
To pay an outstanding invoice, navigate to the New Payment page from Billing / AR > New Payment or from the Payment button on the Balance Dashboard page.
From the table on the Balance Dashboard screen, you can click the Payment button next to any Customer to apply a payment for that Customer. If selecting New Payment from the main menu at the top of the page, you will need to choose a Customer manually.
The first screen you will see on the New Payments page will display any open invoices for the selected Customer that have not yet been paid.
After the desired invoices are selected, you will see the payment menu refresh with the collected invoice totals. You will select the payment method and adjust the Payment Amount Total if necessary. In some cases, a customer may request an overpayment to be applied to their customer credit balance, which will reflect that amount associated in the field.
The Payment Date is the date the payment was made and will default to the current date.
The Reference Number will be available for Cash and Check payments and can be used to add in a reference number for your records.
The Payment Note is for any extra information that needs to be recorded with the payment.
When selecting the Payment Method for Card, you will have a new "Pay To" option added to select the payment processors. For assistance with the payment processors and terminals, please contact the Fast-Weigh support team.
Cash: The Customer is paying in Cash, no extra action is needed in the Web Portal.
Check: The Customer is paying via Check, no extra action is needed in the Web Portal.
Card: The Customer is paying via Credit Card. When you click Create Payment you will be prompted to enter their Credit Card information to process the payment.
ACH: The Customer is paying via ACH. When you click Create Payment you will be prompted to enter their ACH information to process the payment.
The tickets menu displays "loose" cash tickets that have yet to be paid. Selecting these tickets will allow you to group selected tickets to be paid for the desired customer, then create and distribute the invoice to the contacts available. This does not create a batch - you will not find the tickets under New Billing.
The information differs from the invoices in that it contains the ticket information such as products and orders. After determining the correct tickets, select the desired tickets bu clicking the checkboxes to the left of the ticket number. The right of the cash ticket table will automatically calculate the Invoice Amount Total, and the Invoice Date will default to the current date.
When selecting tickets to invoice and then distribute, a contact may not be available for the selected customer. First clicking the [Configure] will display the available contacts, then by clicking the [Edit Contacts] button another can be added. Once the tickets for the Cash Invoice are selected and the Invoice Date is set, click Create Invoice to add the Cash Invoice to the Invoices tab. Once the Cash Invoice has been added, you can then submit a payment for the Customer.
With the Fast-Weigh Invoice and Payments module, you can handle invoice payments directly through the Fast-Weigh Web Portal via Cash, Credit, or ACH. Streamline your material sales and payment collection process. Fast-Weigh AR & Payments offers low-cost processing rates with no hidden fees and allows you to deposit funds in the bank of your choice.
From the Invoices tab, you can review all of your Open, Settled, or Credited Invoices. If you wish to close an Invoice without payment, you can Settle the Invoice. Once an Invoice has been settled, you will have the option to re-open it from this screen. You also have the ability to post adjustments to your invoices prior to accepting payments for discounts or any missed fees that may not have been applied. These adjustments are made in the Invoice Adjustment Types menu.
The invoices page contains all invoices between the entered dates. This may result in multiple entries for the same customer. Clicking the arrow next to the customers name will expand this menu, allowing you to view the tickets contained in the invoices and their totals.
The two furthest right columns allow for a review of an invoice or adjustment an invoice. When clicking to view an invoice, you will be prompted to select a report type. If you have more than one report type, you will need to select the correct version.
When selecting an invoice status, you will have the option of selecting from three different types: Open, Closed, and Settled.
The Payments menu allows you to review payments made on your invoices or issue refunds.
Similar to the Invoices screen, the information presented can result in multiple entries for the same customer, and clicking the arrow to the left of the customer will display the payment information. Instead of viewing the tickets associated with the invoices, you will see the total value of the invoices and the batch name.
Similar to the Invoice screen, the furthest two columns on the right contain the options to review or refund the payments made. If a payment is made, the Receipt button will provide a .pdf including the payment details present on the main table.
A Refund can be issued on any payment, but you must select a method in which it is issued.
Original Payment Method: Returns the payment to the origin source for credit cards or ACH payments. Cash and check payments
Apply to Customer Credit: Refunds the payment total to the selected customers account as an available credit.
Refunds cannot be undone, so it is best to review all information prior to issuing one.
On this table, the edit button allows you to modify the Amount to Pay if a Customer wishes to remit a partial payment or overpayment for an Invoice. The Remove button will remove a single Ticket from an Invoice. The Apply to Credit button allows for you to enter an amount from the customer credit balance to the selected invoice.
To edit or adjust an invoice, select the button. This will open a new window, allowing you to select the Invoice Status and apply adjustments and/or notes for the settlement.