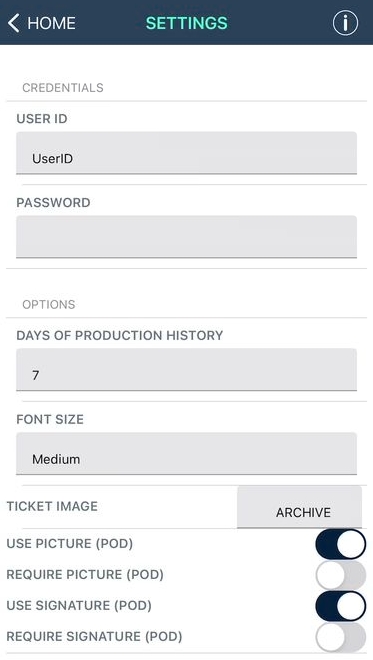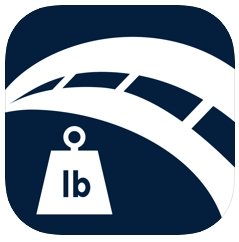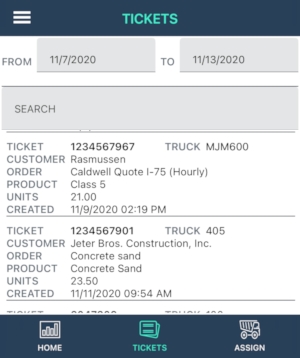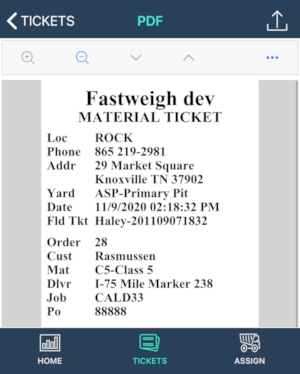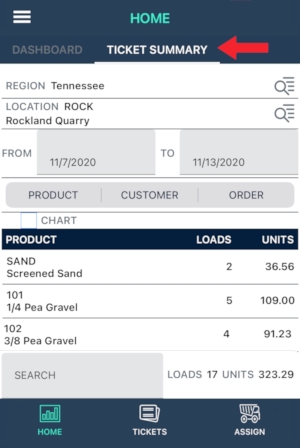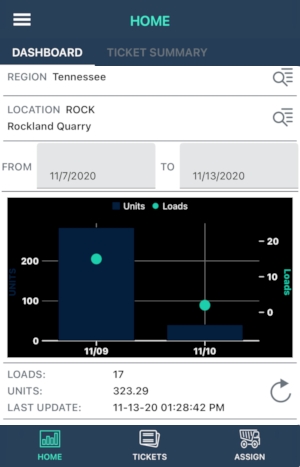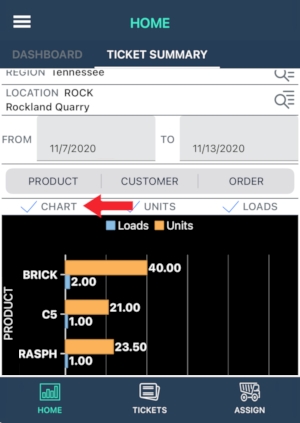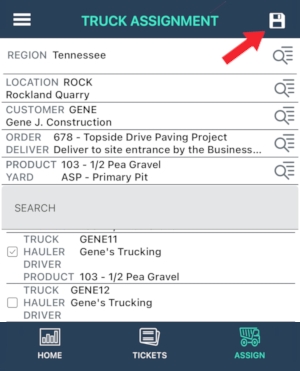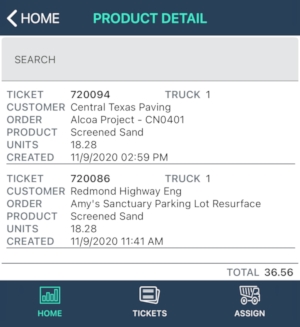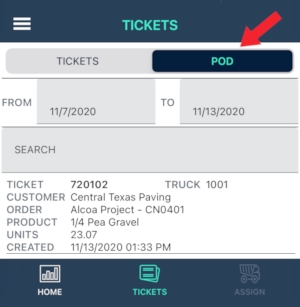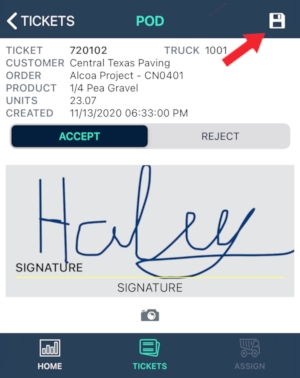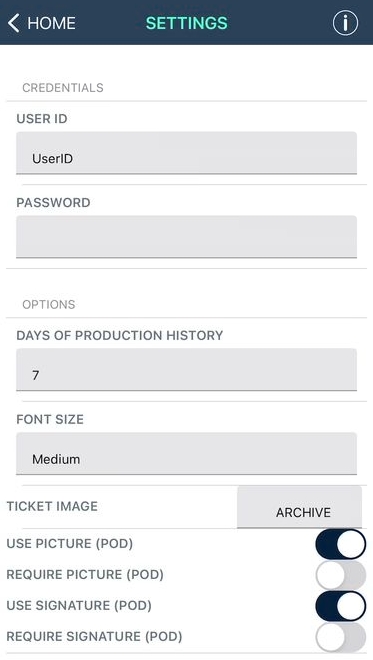
With the Mobile Management app, you can have all your latest ticketing data at your fingertips at all times. Download the app to your smartphone or tablet to stay up to date on daily load and unit counts, truck activity, and more. Your customers and carriers can also use Fast-Weigh Mobile in the field to view their load information in real-time as scale tickets are generated.
Find the app on the Google Play Store or iPhone App Store.
Search for "Fast Weigh Management"
Install the app.
When you open the app for the first time, you will land on the Settings page.
Enter the same User ID and Password you use for the Fast-Weigh Web Portal.
Set the number of days' worth of production data you would like the dashboard graphs to display.
Set your desired font size. Set your Ticket Image to be either the Eticket or the Archived Ticket PDF
If you are using Proof of Delivery, set if you want to use/require a picture and a signature on POD.
Tap the back arrow at the top left to go to the home screen.
Note: If you receive a Return Code Error -214... "The remote server returned an error: (401) Unauthorized", please ensure that you have entered the correct UserID and Password.
The Mobile Management app can be used to view up-to-date Load and Unit counts by Location, as well as assign Orders to your Trucks.
Use the Graph on the home screen for a quick overview by Location.
Tap on one of the bars to view exact unit counts.
Look below the graph for a summary of today's tickets.
Tap the Sync button to update today's summary.
Tap the Ticket Summary tab at the top of the screen for a more in-depth look at your data.
Here you can filter by Region, Location, and Date and group by Product, Customer, and Order categories.
Search for a specific record within the category with the Search Bar.
Tap a Ticket record to view a list of the Tickets included.
Tap one of the Tickets to view the Ticket PDF.
View a chart of the category with the Chart check box.
You can view a list of your Tickets and their details on the Tickets page.
Filter by the Date or Search to find the Ticket you are looking for.
Tap the Ticket to view the Eticket to view, download, or print from your mobile device.
Quickly assign an Order to a Truck with a mobile Truck Assignment. Note: The feature is only available if your User Role is not for a Customer, Hauler, or Truck.
Set the Region, Location, Order, Customer, and Product that you wish to assign to a Truck.
Use the search or scroll through the list to check the Truck to be assigned to the Order.
Click on the Save button on the top left to save the assignment.
Mark tickets as "Delivered" or "Rejected" using Proof of Delivery under the Tickets page. Note: The feature is only available if your User Role is for a Truck.
Select the POD tab from the top of the Tickets page.
Here, you will see a list of tickets created for your Truck that have not yet been marked as "Delivered" or "Rejected".
Once you arrive at the load's destination, select the Ticket that you are hauling.
This will pull of the POD page where you can mark the load as Delivered or Rejected.
Sign and add an optional photo for the Proof of Delivery.
If the load was rejected, add a reason for the rejection.
Click on the Save icon on the top right.
With our eTicketing tools, you can meet your local eTicketing requirements by allowing drivers to access tickets from the road on any mobile device, along with the ability for DOT inspectors to access tickets for certain orders. Additionally, if you have Proof of Delivery, inspectors can accept or reject delivered loads, and drivers can mark loads as delivered. Watch this eTicketing training video to learn more: